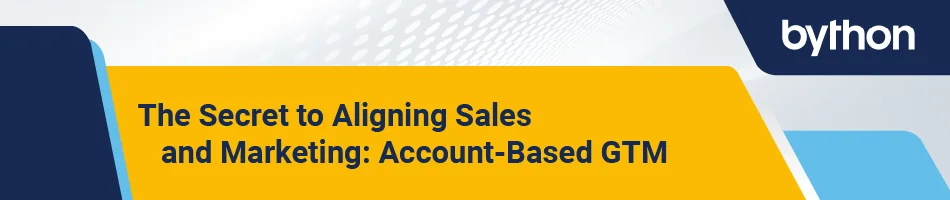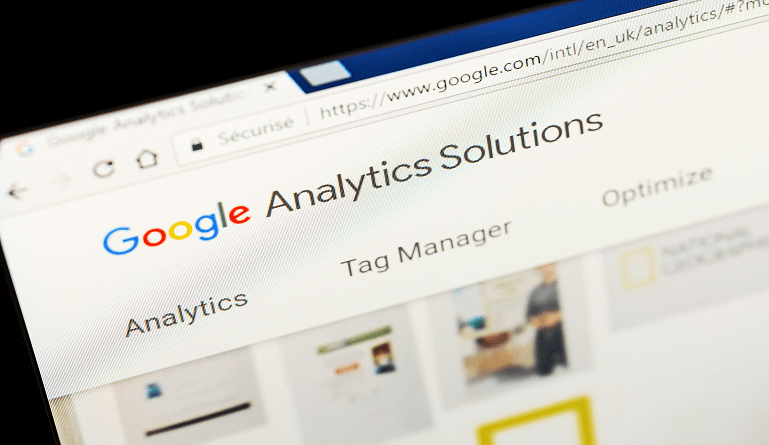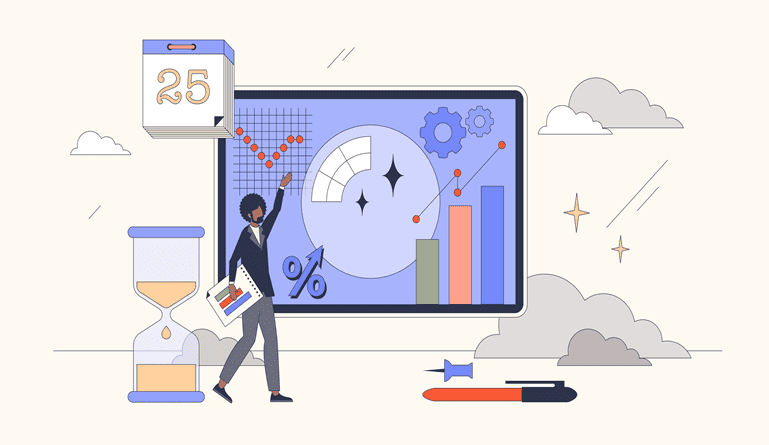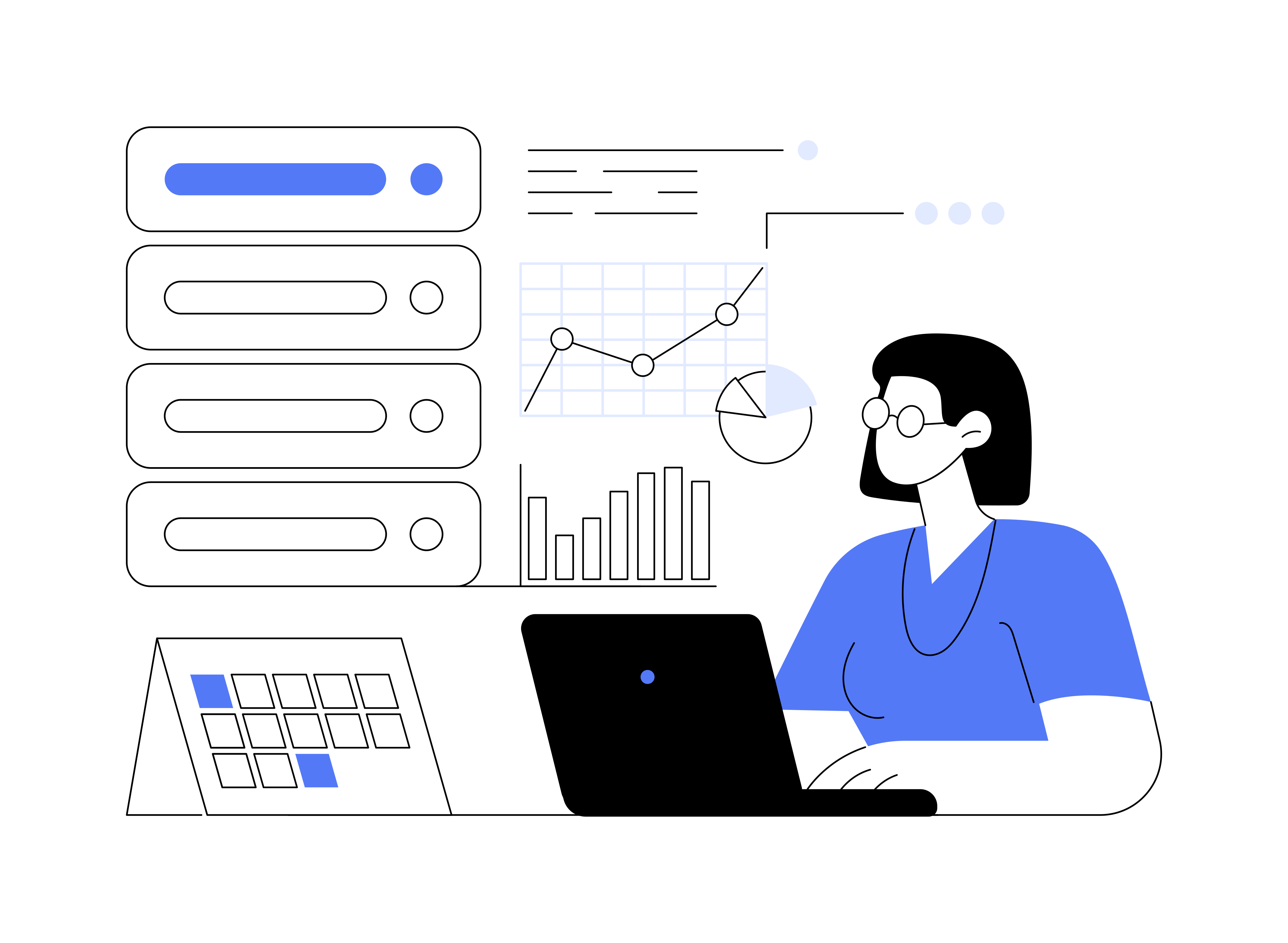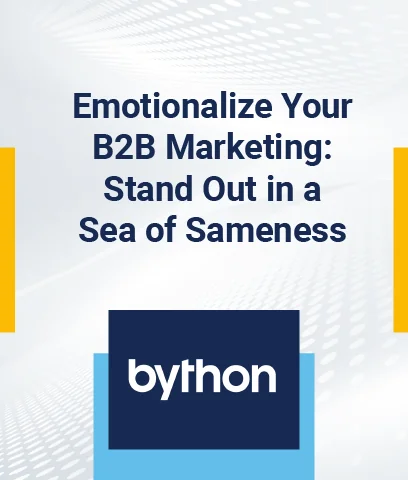Are you maximizing the information available about your website? As a martech professional, you’re sure to be confronted with this question.
Google Analytics (GA) is a free (or paid) utility that provides useful insights into metrics such as conversion rate, website traffic, engagement, and audience demographics. It is a treasure trove of ideas, but only if it’s constructed properly.
Let us first understand what Google Analytics is, and how it works.
What is Google Analytics?
Google Analytics (GA) is a free analytics utility that provides an in-depth look into the efficacy of your website and/or app.
It interfaces with Google’s advertising and marketing platforms or products (such as Google Ads, Search Console, as well as Data Studio), making it a preferred option for those who use multiple Google products. You can connect GA with any website you own (i.e., to which you have access to the WordPress or HTML code).
If you are wondering if Google Analytics is free, then the answer is YES. Technically, GA has both a free and a paid version (the latter is known as Analytics 360, which operates in a very different manner). Small and medium-sized enterprises will likely have access to all of the necessary features in the free version. Analytics 360 starts at $150,000 annually (billed monthly) and escalates if your website receives over one billion monthly hits.
How to Set Up Google Analytics Free?
Before you can use Google Analytics, you must create a Google account. This implies you need to have an email address as well as a password associated with your Google Account. Once you’ve set up a Google account, you do not automatically have access to Google Analytics; instead, you must register for Analytics separately at analytics.google.com. Here are the steps for setting up Google Analytics, explained in detail:
1. Account creation
Setup a Google Analytics account and otherwise sign in to an existing account before proceeding. Next, select the account to which you wish to assign the property. In Google Analytics, a “property” is a site, mobile app, blog, etc., that has a unique tracking ID. If you have signed in from an admin account within your organization, you can assign GA access for a property to a specific user or yourself.
2. Property creation
At this stage, you should construct and identify your Property and input the website’s URL, occupation/area of business, and time zone. Then you will be able to create and complete this part of the process. The user interface can change slightly depending on the region you’re in – but the Google Analytics setup process is pretty intuitive with a simple learning curve.
3. Data stream addition
A data stream is a data flow from a stage of the customer journey (e.g., an app or website) to Analytics. Analytics generates a fragment of code that you can add to your app or website to collect data when you establish a data stream. Data is collected as soon as the code is added, and this data serves as the foundation for your reports.
To insert a data stream to one’s account, navigate to the account, and property to which you wish to add a data stream, and then select “Add Data Stream” from the menu. Select or create a stream and save it. Note that in previous versions of Google Analytics, this was called a View instead of Data Stream; but the functionality remains the same. Select your Web Stream from the Data Stream window and then enable “Enhanced Measurement.” This will offer deeper marketing insights as well as analytics.
4. Tracking code setup
When you establish a property, you gain access to a tracking-specific ID and a global site identifier (code you’re required to add to every site page you intend to measure). This is how data will be collected on your property. And after that, paste the global site tag immediately following the opening <head> element on each page you intend to measure.
You will be prompted to select your website category (static, interactive, web hosting, and Google Tag Manager) in order to precisely configure the collection of data.
The monitoring ID consists of a string such as UA-000000-2. It has to be part of your monitoring code to specify which Analytics account and property data ought to be sent. The monitoring ID is instantaneously incorporated into the website’s JavaScript fragment.
Note that when interacting with such a Google Analytics 4 property, you get a tag ID rather than a Tracking ID. Do make room for these minor UI changes with GA updates!
5. Code verification
Finally, verify your code’s functionality. This can be accomplished by viewing the Real-Time reports section even as you navigate your website in another tab or on your mobile device. The report should display at least one site visitor (that would be you!).
Download – Whitepaper (Tips to Get More from Google Analytics)
Getting to Know the Free Google Analytics Interface
Initially, Analytics displays fundamental traffic information, including dates. You can modify the dates to suit your requirements. On the screen’s left side, Google Analytics displays a selection of report options. This is where you’ll begin to share specifics.
On the far right is a blue box containing real-time metrics indicating the number of users on the site, the number of pages viewed every minute, as well as the most popular pages. Then, you can select the blue box for more details regarding the data. Simply enter your query into the search bar if you’re searching for something specific.
As you browse down, you can access a plethora of analytics, such as the origin of your users and the devices they employ. As you analyze the Google Analytics data, bear your marketing goals in mind. If not, you might be overwhelmed by the avalanche of numbers.
How to Use Google Analytics to Meet Your Marketing Goals
The whole point of the Google Analytics set up process is so you can measure the marketing metrics that truly matter. This is typically visitor engagement trends, traffic source, content, and conversion, before you dig in even deeper.
- Visitor engagement: Visitor tracking reveals who visits, the number of visitors you have, as well as what they do on your site. This includes variables like return rates and session lengths. Go to the “Audience” area of Google Analytics to dig deeper.
- Traffic source: Sources of traffic are another potent metric provided by Google Analytics. It provides the answer to the query “how are people discovering my website?” This information is accessible via the “Acquisition” tab. For example, you can determine how much traffic is generated by social networking sites, Google Ads, as well as the Google Search Console.
- Content: By monitoring user behavior, Google Analytics can help you determine how well individual parts of content perform. For instance, do they visit particular pages more frequently than others? Is the lifespan and popularity of some categories of content longer than others? This can assist you in identifying what is effective and what isn’t.
- Conversion: These metrics aren’t generated mechanically like the previous ones. Conversion analytics, on the other hand, requires you to establish objectives, generally using the pages to which visitors are directed when they convert. To get started, select Conversions > Goals > Overview from the auxiliary menu on the left. You can also search for “Goals” in your free Google Analytics console and take it from there.
Conclusion
Google Analytics includes a variety of tools for measuring the data required to expand a business. As a tool with essentially free features, all you need to get started with Google Analytics is a Google account and a bit of time. Note that GA reports can be accessed in the left panel. This will allow you to view pre-built and custom reports on the different data streams you’ve created for a property.
To get more out of Google Analytics for free, follow our five simple tips.